
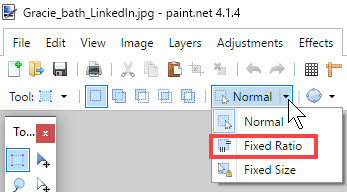
Click the image and drag it off the canvas. This will allow you to separate the image from the cropped portion. The circle border is highlighted by default, as shown below. If you accidentally draw in the cropped area, press Ctrl + Z to undo it.Ĭlick on Magical selection, and then click Next On the right side. Apart from the cropped circle area, everything should be filled in with black. Once your image has been imported, go to 2D shapes and choose the circle.ĭraw the circle around the object you want to crop.Ĭolor the entire area around the circle black. Select the picture you want to use and click to open. If not, turn it off before importing the image.Ĭlick on Insert to open a picture from your PC. On the right side, make sure the Transparent canvas Option is rotated out. Follow these steps to start cropping your image: Paint 3D is installed on every Windows computer. Here's how to crop an image in a circle in Paint 3D This article shows you how to use Paint 3D to crop an image into a perfect circle. However, with certain shape features one can achieve a perfectly circular crop. Like other tools, Paint 3D restricts the cropping of an image by using horizontal and vertical edges. In other words, they cannot produce circular plants. By default, several online tools and editing applications only allow horizontal and vertical cropping of images. We often need to crop an image into a perfect circle to use in a presentation or as a thumbnail for a YouTube video. Who needs powerful editing software to cut an image into a circle? Here's how it works with Paint 3D.


 0 kommentar(er)
0 kommentar(er)
